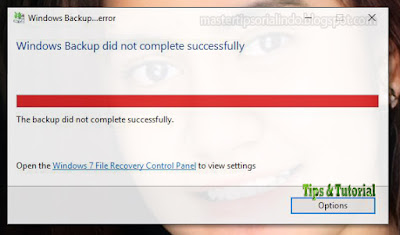Pengguna Windows 10 pasti tahu betapa pentingnya membuat backup. Dengan menggunakan fitur Backup and Restore Windows, anda dapat membackup semua file system dan membuat system restore point. File backup ini berguna jika terjadi kerusakan data, kegagalan disk dan infeksi malware. Terkadang, karena kesalahan, Windows 10 gagal membuat backup. Oleh karena itu, artikel kali ini akan menawarkan kemungkinan solusi untuk backup Windows 10 yang tidak berfungsi atau gagal.
Memperbaiki Backup Windows 10 Tidak Berfungsi atau Gagal
Jika backup Windows 10 anda tidak berhasil diselesaikan dan gagal diselesaikan, maka salah satu saran dibawah ini pasti akan membantu anda. Mari kita lihat metodenya satu per satu.
1. Hapus atau Pindahkan File Folder WindowsInageBackup
Terkadang, Windows tidak dapat membuat backup system karena file backup system yang disimpan sebelumnya. Masalah ini dapat diperbaiki dengan menghapus file backup system sebelumnya atau memindahkannya ke folder lain. Menurut pendapat saya, memindahkan file backup system sebelumnya ke folder lain adalah pilihan yang lebih baik daripada menghapusnya. Dan setelah berhasil membackup yang baru, anda kemudian dapat menghapus backup yang lama.
2. Hapus Partisi Recovery dan Partisi EFI System
Terkadang, ketika anda menginstall Windows 10 pada hard drive baru atau mengupgrade ke Windows 10, beberapa partisi dari versi Windows sebelumnya mungkin tertinggal di system anda. Partisi ini dapat menyebabkan backup system gagal. Masalah seperti itu dapat diatasi dengan menghapus partisi Recovery dan partisi EFI System.
Ikuti langkah-langkah di bawah ini untuk menghapus partisi ini.
- Tekan tombol Win + R, kemudian ketik cmd dan tekan Ctrl + Shift + Enter untuk membuka Command Prompt dengan hak admin.
- Di jendela command prompt, ketik diskpart dan tekan Enter.
- Selanjutnya ketik list disk dan tekan Enter. Perintah ini akan menampilkan semua disk yang tersedia di system anda.
- Pilih disk yang ingin anda hapus partisi EFI dan Recoverynya. Untuk ini, ketik perintah select disk # dan tekan Enter. Jangan lupa ganti tanda # dengan nomor disk.
- Ketik list partition dan tekan Enter.
- Sekarang, anda harus memilih partisi yang ingin anda hapus. Untuk ini, ketik select partition # dan tekan Enter. Jangan lupa untuk mengganti tanda # dengan nomor partisi.
- Harap periksa sekali lagi bahwa anda telah memilih partisi yang benar karena proses ini tidak dapat dibatalkan.
- Sekarang ketik delete partition override dan tekan Enter untuk menghapus partisi yang dipilih.
Semoga itu membantu anda. Jika tidak, maka coba solusi berikutnya.
3. Periksa Disk untuk Error dan Bad Sector
Terkadang error disk juga dapat menyebabkan backup Windows 10 gagal. Karenanya, memeriksa disk untuk error dan bad sector dapat membantu. Untuk ini, anda harus menggunakan parameter ChkDsk /r. Parameter /r tidak hanya memperbaiki error tetapi juga bad sector pada disk yang dipilih.
- Tekan tombol Win + R, kemudian ketik cmd dan tekan Ctrl + Shift + Enter untuk membuka Command Prompt dengan hak admin.
- Di jendela command prompt, masukan perintah di bawah ini dan tekan Enter. Ganti huruf X pada perintah di atas dengan drive letter anda.
- Dengan menggunakan perintah diatas, anda dapat memeriksa semua disk satu per satu. Anda kemudian akan mendapatkan pesan Chkdsk cannot run because the volume is in use by another process. Would you like to schedule this volume to be checked the next time the system restarts? (Y/N).
- Cukup ketik Y dan tekan Enter.
- Komputer anda akan seTutorial Cara otomatis menscan disk dengan utilitas ChkDsk pada saat restart berikutnya.
- Tekan tombol Win + R, kemudian ketik cmd dan tekan Ctrl + Shift + Enter untuk membuka Command Prompt dengan hak admin.
- Di jendela command prompt, ketik diskpart dan tekan Enter.
- Selanjutnya ketik list disk dan tekan Enter. Ini akan menampilkan semua disk yang anda miliki di komputer anda.
- Sekarang, anda harus memilih disk tempat System Reserved Partition dibuat. Untuk ini, ketik perintah select disk # dan tekan Enter. Harap ganti simbol # dengan nomor disk.
- Setelah itu ketik list volume dan tekan Enter.
- Sekarang, anda harus memilih volume disk yang ingin anda tetapkan drive letter baru. Untuk ini, ketik perintah select volume # dan tekan Enter. Jangan lupa untuk mengganti tanda # dengan nomor volume.
- Selanjutnya ketik assign letter X dan tekan Enter. Anda dapat menetapkan letter apapun.
- Setelah menetapkan drive letter baru, pilih partisi disk yang sama dengan mengetikkan perintah yang sama yang tercantum di langkah 6. Jangan lupa mengganti tanda #.
- Ketik active dan tekan Enter. Perintah ini akan mengatur System Reserved Partition pada disk MBR sebagai aktif.