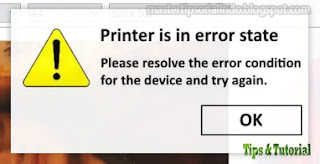Ketika anda mendapatkan pesan error Printer is in Error State terjadi di Windows 10, maka pengguna tidak dapat menggunakan printer. Ada banyak alasan untuk masalah ini, seperti driver printer yang rusak atau korup. Hal ini menyebabkan printer tidak dapat membuat koneksi yang baik dengan komputer dan juga yang lainnya. Jika anda mendapatkan error yang sama dengan printer anda di Windows 10, maka artikel ini dapat membantuanda menyelesaikan masalah anda.
Masalah error seperti ini tidak terbatas pada satu merek printer saja, namun ini dapat terjadi pada semua merek printer, dimana diketahui bahwa error ini juga terjadi pada printer merek HP, Canon, Epson dan lainnya. Terkadang penyebab error tidak serumit yang dikira pengguna. Karenanya, sebelum anda memulai metode pemecahan masalah yang tercantum disini, harap periksa poin-poin berikut ini.
- Printer dihidupkan dan terhubung dengan komputer anda melalui jaringan WiFi atau kabel.
- Printer tidak bekerja dengan tinta yang sedikit.
- Kartrid dipasang dengan benar di dalam printer.
- Kertas tidak macet di dalam printer.
- Penutup printer tidak dibuka.
Memperbaiki Printer is in Error State di Windows 10
Untuk memperbaiki printer is in error state di Windows 10, cobalah metode perbaikan berikut ini satu per satu.
1. Jalankan Printer Troubleshooter
Printer Troubleshooter adalah tools bawaan Windows 10 yang membantu pengguna mengatasi berbagai jenis error printer.
- Untuk meluncurkan tools ini, tekan tombol Win + R, ketik teks berikut dibawah ini di kotak Run dan klik OK atau tekan Enter.
- Selanjutnya di jendela troubleshooter, klik Next untuk menjalankan troubleshooter.
- Selanjutnya pastikan anda memilih opsi Apply this fix untuk perbaikan seTutorial Cara otomatis.
- Setelah troubleshooter selesai, periksa apakah masalah telah teratasi atau belum.
- Luncurkan Control Panel dari Start menu atau dengan menekan tombol Win + R, kemudian ketik control dan tekan Enter.
- Di jendela Control Panel, pastikan View by diatur ke Small atau Large icons dan kemudian pilih Devices and Printers.
- Periksa apakah printer anda menunjukkan Ready atau Offline. Jika menampilkan Ready, berarti sedang Online.
- Jika printer sedang Offline, klik kanan padanya dan pilih opsi Use Printer Online.
- Tekan Win + R, kemudian ketik services.msc dan tekan Enter untuk membuka Services.
- Di jendela Services, gulir ke bawah untuk menemukan service Print Spooler dan klik dobel padanya.
- Di jendela properties, alihkan ke tab Dependencies. Disana, anda akan melihat daftar services. Perluas service dan catatlah.
- Sekarang periksa status semua service depends yang telah anda catat. Semua service ini harus berstatus Running.