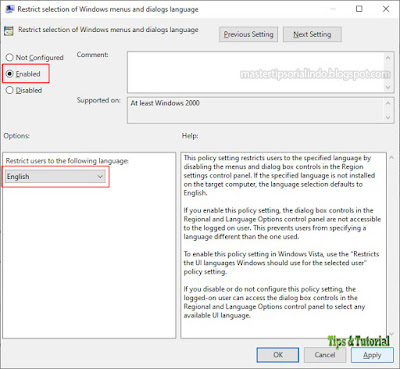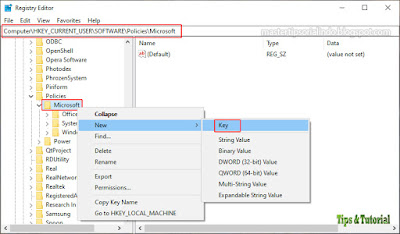Jika anda ingin membatasi pengguna anda dari mengubah bahasa User Interface (UI) Windows 10, maka artikel ini untuk anda. Untuk melakukan itu, kita akan menonaktifkan menu Windows dan dialog language atau bahasa dialog di Control Panel. Anda mungkin membutuhkan ini untuk membuat bahasa yang seragam. Microsoft mengetahui hal ini dan telah memasukkan kebijakan untuk dengan cepat membatasi pilihan menu Windows dan bahasa dialog.
Tutorial Cara Mencegah Pengguna Mengubah Bahasa di Windows 10
Ada dua metode yang dapat anda gunakan untuk mencegah pengguna mengubah User Interface Language dan membatasi pilihan menu Windows dan bahasa dialog di Windows 10. Mari kita bahas kedua metode tersebut seTutorial Cara mendetail.
1. Menggunakan Group Policy Editor
Yang paling mudah dari keduanya adalah dengan menggunakan Group Policy Editor karena anda hanya perlu mengubah kebijakan di Local Group Policy Editor untuk membatasi pilihan menu Windows dan bahasa dialog. Namun metode ini hanya untuk pengguna Windows 10 edisi Pro dan Enterprise. Untuk pengguna Windows 10 edisi Home, anda dapat menggunakan metode lainnya dibawah ini atau anda harus mengaktifkan Group Policy Editor terlebih dahulu agar dapat mengikuti metode ini. Setelah itu, ikuti langkah dibawah ini untuk mencegah pengguna mengubah bahasa di Windows 10.
- Untuk melakukan itu, luncurkan Local Group Policy Editor dengan menekan tombol Win + R, ketik gpedit.msc dan tekan Enter.
- Di jendela Local Group Policy Editor, arahkan ke lokasi berikut dibawah ini.
- Sekarang klik dobel pada kebijakan Restrict selection of Windows menus and dialogs language di panel kanan.
- Di jendela edit kebijakan, pilih Enabled. Kemudian pada bagian Options, pilih bahasa yang ingin anda batasi untuk pengguna lain.
- Selanjutnya klik Apply dan OK untuk menyimpan pengaturan anda.
- Buka Registry Editor dengan menekan tombol Win + R, kemudian ketik regedit dan tekan Enter.
- Di jendela Registry Editor, telusuri jalur berikut dibawah ini.
- Jika anda tidak menemukan key Control Panel\Desktop maka anda dapat membuatnya terlebih dahulu. Untuk itu, klik kanan pada Microsoft, kemudian pilih New - Key dan beri nama dengan Control Panel.
- Lanjutkan dengan klik kanan pada Control Panel, kemudian pilih New - Key dan beri nama dengan Desktop.
- Sekarang kita akan membuat string baru di key Desktop. Untuk itu, klik kanan pada Desktop atau ruang kosong di panel kanan, kemudian pilih New - String Value dan beri nama dengan MultiUILanguageID.
- Sekarang, klik dodel pada MutliUILanguageID dan masukkan value bahasa dibawah ini pada bagian value data dari bahasa yang ingin anda batasi dari pengguna.
- Setelah itu klik OK untuk menyimpan pengaturan anda.
- Sekarang restat PC anda untuk mulai menerapkan pengaturan anda.