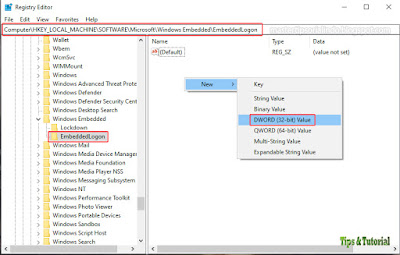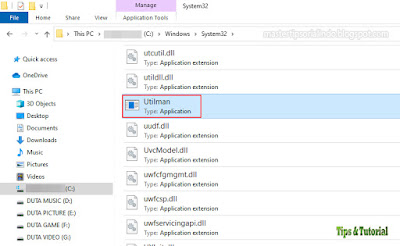Di login screen Windows 10 anda akan diberikan beberapa opsi seperti Power, Sign-in options, Ease of Access dan lainnya. Seperti namanya, opsi Ease of Access mencoba membuat system Windows 10 sama-sama dapat digunakan untuk semua pengguna. Anda dapat menemukan opsi Ease of Access dari halaman Settings Windows serta login screen user account.
Dengan opsi Ease of Access, anda dapat melakukan beberapa hal sperti :
- Perbesar konten yang ditampilkan di monitor anda.
- Mengaktifkan atau menonaktifkan mode high contrast.
- Mengaktifkan/menonaktifkan Sticky Key, Filter Key, Toggle Key dan Screen Keyboard.
- Menggunakan keyboard anda untuk mengontrol kursor mouse.
- Mengubah ukuran kursor mouse, dan lainnya.
Namun, beberapa pengguna Windows dapat melakukannya tanpa pengaturan ini. Saat system anda terkunci, setiap pengguna dapat mengubah opsi ini dari tombol Ease of Access di login screen.
Oleh karena itu, mereka ingin menyingkirkan tombol Ease of Access. Seperti halnya jika anda ingin menghapus tombol Shutdown dari login screen, ini bukanlah hal yang mudah. Namun jangan kawatir, jika anda ingin menghapus atau menonaktifkan tombol Ease of Access dari login screen Windows, maka anda dapat mengikuti panduan dibawah ini. Saya akan mengajarkan beberapa metode untuk menyingkirkannya.
Menghapus Ease of Access dari Login Screen
Anda dapat menghapus tombol Ease of Access atau menonaktifkannya sehingga tombol tersebut ada tetapi tidak melakukan apapun. Di bawah ini adalah cara untuk menghapus atau melewati tombol Ease of Access dari login screen.
1. Menggunakan Registry Windows
Metode berikut berfungsi pada edisi Windows 10 Enterprise. Registry Windows penting untuk kerja system komputer anda. Sebuah kesalahan pengeditan maka anda memiliki masalah yang lebih besar daripada menonaktifkan tombol Ease of Access dari login screen anda.
Oleh karena itu, sebelum melangkah lebih jauh, anda harus membuat backup registry anda atau membuat restore point. Setelah melakunyanya anda kemudian dapat mengikuti langkah-langkanya dibawah ini.
- Tekan tombol Win + R, kemudian ketik regedit dan tekan Ctrl + Shift + Enter untuk membuka registry editor dengan hak admin. Anda dapat membukanya dengan mencarinya di Search Windows dan klk kanan atau pilih Run as administrator.
- Setelah registry terbuka, anda kemudian menelusuri jalur berikut dibawah ini.
HKEY_LOCAL_MACHINE\SOFTWARE\Microsoft\Windows Embedded\EmbeddedLogon- Jika anda tidak menemukan folder EmbeddedLogon, anda dapat membuat key baru. Klik kanan Windows Embedded dan pilih New - Key, kemudian beri nama dengan EmbeddedLogon.
- Kemudian di panel kanan, klik kanan pada ruang kosong dan pilih New - DWORD (32-bit) Value. Beri nama value baru dengan BrandingNeutral.
- Selanjutnya klik dobel pada BrandingNeutral, kemudian ubah value datanya menjadi 8 dan klik OK.
- Setelah melakukannya, tutup Registry Editor dan restart komputer anda.
- Buka Command Prompt dengan hak admin. Ketik cmd di Search Windows dan klik Run as Administrator.
- Di jendela Command Prompt, masukkan perintah berikut dibawah ini dan tekan ENTER.
cacls %windir%\system32\utilman.exe /C /D Everyone
- System anda akan menanyakan apakah anda ingin melanjutkan. Balas dengan mengetik Y dan tekan ENTER.
cacls %windir%system32\utilman.exe /E /G "Everyone":R