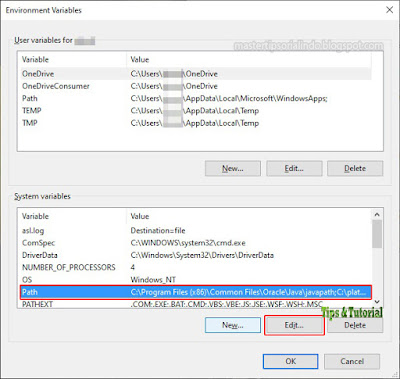Java adalah salah satu bahasa pemrograman yang paling umum digunakan. Ini juga merupakan bahasa pemrograman intensif IDE, dengan integrasi yang erat dengan Eclipse. Anda dapat menjalankan program Java dari Command Prompt untuk kompilasi dan eksekusi cepat.
Jika anda baru mulai belajar Java, berikut adalah panduan dasar untuk membantu anda menjalankan aplikasi Java dari Command Prompt di Windows.
Install Java Development Kit (JDK)
Sebelum anda dapat menjalankan program Java di komputer, anda memerlukan kompiler khusus yang terpasang. Ini datang dalam Java Development Kit (JDK). Ini adalah tools penting untuk berkembang di Java pada platform apapun.
JDK tidak sama dengan Java Runtime Environment (JRE), yang sudah anda install jika anda pernah menggunakan aplikasi Java di komputer anda.
Pertama, download JDK dari website Oracle untuk versi Windows. Pastikan untuk tidak mendownload edisi JRE to Server.
Selanjutnya, jalankan installer seperti yang anda lakukan untuk program lain dan ikuti petunjuknya.
Menjalankan Program Java dari Command Prompt
Buat program Java sederhana seperti di bawah ini menggunakan Notepad atau teks editor lainnya. Pastikan untuk menyimpan file dengan ekstensi .java bukan .txt.
public class HelloWorld
{
public static void main(String[] args)
{
System.out.println("Hello, World!");
}
}
Selanjutnya, buka Command Prompt dari Start Menu. Atau dengan menekan tombol Win + R, kemudian ketik cmd dan tekan Enter.
Gunakan perintah cd untuk mengubah direktori kerja anda ke direktori yang berisi program Java anda.
cd Documents[Java-program-folder]
Dari sini, temukan jalur ke versi Java Development Kit (JDK) di komputer anda. Misalnya, jika anda menjalankan Windows 64-bit, itu biasanya ada di C:Program FilesJava.
Selanjutnya, atur jalur ke JDK dengan perintah set:
set path=%path%;C:Program FilesJavajdk-16.0.1bin
Anda mungkin perlu mengubah jalur direktori untuk mencerminkan versi Java saat ini. Pastikan anda menggunakan direktori Java Development Kit (JDK) dan mengarah ke folder bin.
Folder Java Runtime Environment (JRE) juga berisi folder bin tetapi tidak menyimpan compiler Java. Jika anda mendapatkan error seputar kompilasi, pastikan anda menggunakan jalur direktori yang benar.
Kompilasi program Java dengan perintah javac, seperti yang terlihat di bawah ini:
javac HelloWorld.java
Berhati-hatilah karena anda tidak akan melihat apa-apa. Padahal, jika anda menggunakan perintah dir, anda akan melihat file baru di direktori anda yang diakhiri dengan ekstensi .class. Ini menunjukkan program telah dikompilasi.
Terakhir, gunakan perintah java untuk menjalankan program anda:
java HelloWorld
Menetapkan PATH Permanen
Perintah di atas tidak mengatur PATH compiler Java anda seTutorial Cara permanen. Ini menetapkan variabel lingkungan untuk sesi saat itu, tetapi perubahan itu akan dihapus ketika anda menutup sesi Command Prompt. Ikuti langkah-langkah di bawah ini untuk mengubah variabel PATH anda untuk semua sesi mendatang.
- Buka Control Panel dengan menekan tombol Win + R, kemudian ketik control dan tekan Enter.
- Di jendela Control Panel, pilih System and Security dan klik System.
- Kemudian klik Advanced System Settings pada panel sebelah kiri jika System Properties klasik yang terbuka. Namun jika jendela Settings maka skrol kebawah di panel kanan untuk menemukan opsi.
- Kemudian di jendela System Properties yang terbuka dibawah tab Advanced, klik tombol Environment Variables.
- Pilih variabel Path dan kemudian klik Edit.
- Klik New untuk menambahkan direktori baru ke jalur anda.
- Paste jalur direktori yang anda gunakan di atas ke dalam kotak teks. Sekali lagi, pastikan anda menggunakan direktori Java Development Kit (JDK) dan bukan direktori Java Runtime Environment (JRE) di sebelahnya.
- Terakhir, klik OK untuk melakukan perubahan.
Artikel ini menampilkan program Java sederhana, tetapi anda dapat memulai hampir semua program Java dari Command Prompt. Kabar baiknya adalah prosedurnya sangat mudah terlepas dari sifat program anda.
Apakah artikel ini membantu anda menjalankan program Java dari Command Prompt? Beritahu saya dan lainnya di kolom komentar di bawah ini. Terimakasih dan GBU. BERSATU LAWAN COVID-19!!