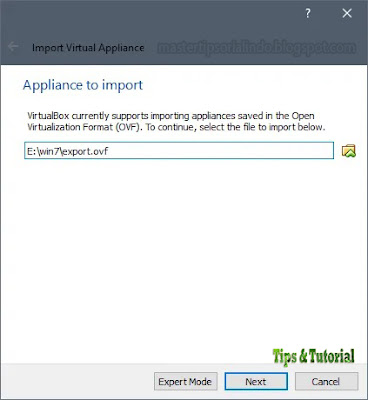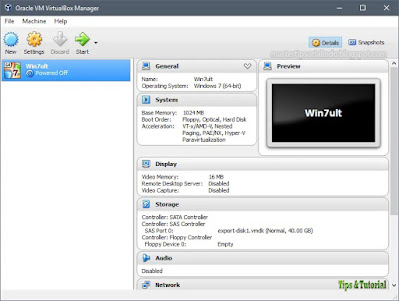Virtual machine sangat membantu dalam banyak hal. Anda dapat menggunakannya untuk mencoba system operasi baru, menguji software yang ingin anda gunakan, atau ingin menjalankan aplikasi lama anda dan lainnya.
Dua dari software virtual machine paling populer adalah VMware dan VirtualBox. Keduanya memiliki pro dan kontra sendiri, dan sebagian besar dari kita menghabiskan banyak waktu dan upaya untuk membuat dan memelihara virtual machine di kedua software. Hal baiknya adalah anda bahkan dapat bermigrasi antara kedua virtual machine baik dari VirtualBox ke VMWare dan juga sebaliknya, tanpa harus membuat ulang kedua virtual machine tersebut dari awal. Dan berikut cara melakukannya.
Catatan:
- Untuk demonstrasi ini, saya menggunakan VMware Workstation sebagai software virtual machine saya yang lain. Bahkan jika anda menggunakan VMware Player, prosedurnya tetap sama.
- Sebelum memulai proses migrasi, pastikan bahwa virtual machine yang ingin anda ekspor dalam status Power Off dan tidak dalam status Suspended atau Paused. Ini berlaku untuk VMware dan VirtualBox.
1. Migrasi dari VMware ke VirtualBox
Untuk bermigrasi dari VMware ke VirtualBox, anda harus mengekspor VM dalam file .ovf terlebih dahulu. Untuk melakukan itu buka folder VMware yang terletak di dalam folder Program Files di drive C. Setelah anda berada disana, buka folder OVFTool. Kemudian ketik cmd di address bar dan tekan Enter. Anda juga dapat menekan Shift + klik kanan, lalu pilih opsi Open Command Prompt here. Jika anda tidak menemukan opsi ini, anda dapat menggunakan Open PowerShell windows here.
Di jendela Command Prompt, gunakan perintah di bawah ini, dan tekan tombol Enter. Jangan lupa untuk mengubah jalur file .vmx dari virtual machine yang ingin anda ekspor dan tujuan untuk file .ovf baru.
ovftool "c:\path\to\original_vm.vmx" "c:\path\to\export.ovf"
- Buka file export.ovf dengan editor teks favorit anda, temukan semua ElementName dan ganti dengan Caption.
- Selanjutnya, temukan vmware.sata.ahci dan ganti dengan AHCI.
- Terakhir, hitung SHA1 hash value dari file export.ovf menggunakan tools online ini, dan ganti hash value lama dengan yang baru yang ditemukan di file export.mf. Anda dapat membukanya dengan editor teks apapun.
- Migrasi dari VirtualBox ke VMware juga mudah. Buka aplikasi VirtualBox, kemudian klik File dan pilih opsi Export Appliance dari daftar menu.
- Tindakan di atas akan membuka wizard ekspor. Disini, pilih virtual machine yang ingin anda ekspor, dan klik tombol Next untuk melanjutkan.
- Disini, di layar ini, pilih tujuan, dan klik tombol Save.
- VirtualBox sekarang akan menunjukkan kepada anda pengaturan penyimpanan. Biarkan default apa adanya dan klik tombol Next.
- Periksa semua pengaturan tools dan klik tombol Export untuk memulai proses ekspor.
- Tergantung pada ukuran virtual machine, proses ekspor mungkin memerlukan waktu.
- Untuk melakukan itu, buka VMware Player/Workstation, kemudian klik File dan pilih opsi Open.
- Jika semuanya berjalan sesuai rencana, VMware akan mulai mengimpor virtual machine. Sekali lagi, prosesnya mungkin membutuhkan waktu untuk menyelesaikannya.
- Setelah proses impor selesai, hidupkan virtual machine dengan mengklik opsi Power on this virtual machine.