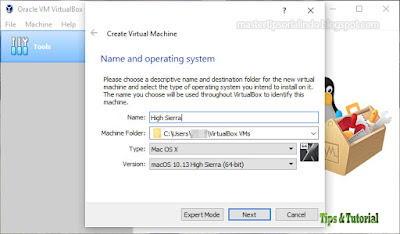Sebagai pengguna Windows, mungkin ada saatnya anda ingin menggunakan macOS tetapi anda tidak mempunyai dana untuk berinvestasi di komputer Mac anda sendiri. Apple selalu mempersulit penginstalan system operasi mereka pada hardware non-Apple, sehingga sulit untuk memanfaatkan keunggulan OS yang disempurnakan ini.
Dengan VirtualBox, bagaimanapun anda dimungkinkan untuk menginstal macOS pada PC Windows anda. Mari kita bahas cara melakukannya.
Bahan Yang Anda Butuhkan
Pertama, anda perlu mendownload salinan Oracle VM VirtualBox. Anda juga memerlukan ISO image dari versi macOS yang ingin anda instal.
Mendapatkan ISO sebenarnya lebih sulit dari yang anda duga. Jika anda memiliki akses ke Mac, anda tidak akan dapat mendownload salinan OS yang sudah anda instal. Jika Mac menjalankan macOS Mojave, buka halaman macOS High Sierra di App Store dan download file instalasi dari sana.
Anda perlu mengonversi file APP ini menjadi DMG dan kemudian mengkonversi dari DMG ke ISO agar dapat menginstalnya di VirtualBox. Opsi yang tidak terlalu rumit, tetapi juga kurang aman adalah mencari ISO dari versi online macOS yang anda inginkan. Ada banyak situs yang memilikinya, tetapi mendownload ISO dari website tidak resmi memang memiliki tingkat risiko.
Cara Membuat Virtual Machine macOS Anda
1. Instal VirtualBox pada PC Windows anda dengan mengikuti petunjuknya. Klik New untuk membuat virtual machine baru anda.
2. Gunakan nama versi macOS anda untuk menamai virtual machine anda. Misalnya, High Sierra atau Mojave. Jenis dan versinya harus diisi otomatis dengan pengaturan yang benar.
3. Pilih jumlah RAM yang akan dialokasikan ke virtual machine anda. Mengalokasikan lebih banyak RAM akan membantu mempercepat virtual machine anda, tetapi pastikan anda menyisakan cukup untuk OS host anda (baik itu Windows atau Linux).
4. Pilih Create a virtual hard disk now, dan klik tombol Create.
5. Biarkan pengaturan default VDI diceklist, dan klik Next.
6. Putuskan apakah anda menginginkan hard drive virtual yang dialokasikan secara dinamis atau berukuran tetap. Drive yang dialokasikan secara dinamis akan mulai dari yang kecil dan bertambah besar karena lebih banyak ruang yang dibutuhkan. Drive ukuran tetap akan segera menggunakan jumlah ruang yang ditentukan pada hard drive fisik anda.
7. Pilih ukuran hard disk virtual anda. Klik Create untuk menyelesaikan pembuatan virtual machine anda.
Konfigurasi Akhir
1. Dengan virtual machine anda disorot, klik pada Settings.
2. Pilih System dari menu samping dan pastikan bahwa Floppy tidak diceklist di pengaturan Boot Order. Ini akan memastikan bahwa mesin virtual anda melakukan boot dari image disk High Sierra anda. Pastikan anda mengatur Base Memory ke level yang sesuai - minimal 2048MB.
3. Saat anda berada di menu System, klik tab Processor. Atur jumlah CPU menjadi setidaknya dua, dan pastikan Enable PAE/NX diaktifkan.
4. Pilih menu Storage dari panel kiri. Di bawah Storage Devices, klik Empty. Klik pada ikon disk optik di sudut kanan atas layar, dan pilih file ISO High Sierra anda, pastikan Use Host I/O cache diaktifkan.
Kemudian tampilan di jendela Storage akan terlihat seperti gambar dibawah ini.
5. Lanjutkan ke bagian Display dan pengaturan Video Memory ke 128MB, lalu klik OK untuk menyimpan. Setelah itu klik OK untuk menyimpan pengaturan.
6. Sebelum anda dapat menjalankan macOS di virtual machine, anda harus menjalankan perintah berikut dari command prompt atau PowerShell dengan hak admin di Windows atau terminal di Linux. Pastikan VirtualBox ditutup sebelum anda melakukan ini.
Untuk pengguna Windows, berikut ini seharusnya berfungsi sebagaimana mestinya. Pengguna Linux perlu menambahkan sudo di awal setiap perintah VBoxManage dan mengganti lokasi di baris pertama dengan lokasi VirtualBox, seperti yang terinstal pada distribusi Linux anda.